
Hướng dẫn khắc phục loa máy tính bị nhỏ trên Windows đơn giản nhất
Âm lượng trên máy tính bị nhỏ sẽ gây ảnh hưởng lớn đến công việc hay trải nghiệm giải trí của bạn. Bài viết dưới đây sẽ đưa ra hướng dẫn các bước cụ thể để bạn khắc phục loa máy tính bị nhỏ trên Windows.
1Cập nhật driver âm thanh
Bất cứ hệ thống âm thanh nào bạn đang sử dụng đều bắt buộc bạn phải cài đặt trình điều khiển thiết bị mới nhất trên máy tính của mình, vì vậy hãy cập nhật trình điều khiển của bạn.
Bạn có thể sử dụng một phần mềm cập nhật điều khiển của bên thứ ba hoặc tốt hơn nữa là nên sử dụng công cụ dành riêng theo từng hãng PC như Dell Update Utility, HP Support Assistant,...
Bạn có thể sẽ cập nhật trình điều khiển trên Windows với Device manager. Các bước thực hiện như sau:
Bước 1: Nhập từ khoá Device manager trên khung tìm kiếm của Start.
Bước 2: Trên Device Manager, chọn Sound, video and game controllers.
Bước 3: Kích chuột phải vào card âm thanh có liên quan và chọn Update Driver.
Bước 4: Trong cửa sổ hiển thị chọn Search automatically for drivers. Khi đó, hệ thống sẽ tự cập nhật driver điều khiển âm thanh mới nhất.
PC khuyến mãi giá cực tốt!
2Vệ sinh loa
Nếu bạn đã sử dụng loa trong một thời gian dài, có thể có bụi trên nó và đang gây cản trở âm thanh phát ra một cách trơn tru.
Kiểm tra xem loa của bạn từ trong ra ngoài xem nó có sạch không. Nếu loa bị bẩn, hãy vệ sinh loa bằng cách sử dụng vải khô không có xơ hoặc vải ẩm để lau loa và sau đó thử lại một lần nữa xem âm thanh đã hoạt động tốt hơn chưa.
3Kiểm tra với thiết bị khác
Nếu bạn gặp phải vấn đề này với loa Bluetooth hoặc loa có dây bị nhỏ, bạn nên kết nối loa với các thiết bị đầu vào khác để xem vấn đề nằm ở máy tính hay chính loa.
Loa bluetooth ưu đãi giá sốc
4Kiểm tra lại cài đặt Communications
Đây là một cài đặt âm lượng thấp sẵn có, giúp người dùng có được âm thanh tốt hơn khi bạn sử dụng máy tính để nhận các cuộc gọi điện thoại, điều này có thể giảm âm thanh của bạn tới 100%.
Bước 1: Mở cửa sổ cài đặt của âm thanh trên Windows. Bằng cách nhấp chuột phải vào biểu tượng âm lượng trên thanh công cụ ngoài màn hình của bạn và chọn Sound.
Bước 2: Chọn tab Communications. Trên cửa sổ này, đảm bảo ô Do nothing đang được chọn và lưu thay đổi của bạn.
Smartphone khuyến mãi giá cực sốc
5Cân bằng âm lượng
Đây là một thiết lập khác mà bạn cần kiểm tra. Nếu tùy chọn này không được kích hoạt, bạn thấy âm lượng loa tương đối thấp hơn.
Một lần nữa mở cài đặt âm thanh của bạn.
Bước 1: Trong tab Playback, chọn thiết bị phát lại và nhấn nút Properties.
Bước 2: Đi đến tab Enhancements. Chọn Loudness Equalization và lưu các thay đổi của bạn.
6Tăng âm lượng trong ứng dụng đang phát
Đầu tiên, bạn có thể mở trình phát đa phương tiện bạn đang sử dụng và kiểm tra xem mức âm lượng có được đạt mức 100% hay không.
Trường hợp bạn sử dụng các ứng dụng hội họp trực tuyến như Zoom, Google Meet, Microsoft Teams,... thì nên kiểm tra lại thiết lập âm lượng của mỗi ứng dụng và điều chỉnh lại cho phù hợp.
Ngoài ra, bạn có thể mở Volume Mixer từ khay hệ thống và thực hiện những điều chỉnh cần thiết để loa lớn hơn. Để mở Volume Mixer, nhấp chuột phải lên biểu tượng Loa trên thanh Taskbar > chọn Open Volume mixer.
Lúc này, bạn kéo thanh trượt để điều chỉnh âm lượng cho từng ứng dụng đang mở.
7Sử dụng trình khắc phục sự cố âm thanh
Bước 1: Nhấn các phím Win + I để mở Windows Settings > Chọn Update & Security.
Bước 2: Chọn Troubleshoot.
Bước 3: Ở phía bên phải, bạn tìm Playing Audio. Chọn nó và nhấp vào nút Run the troubleshooter và làm theo các hướng dẫn trên màn hình.
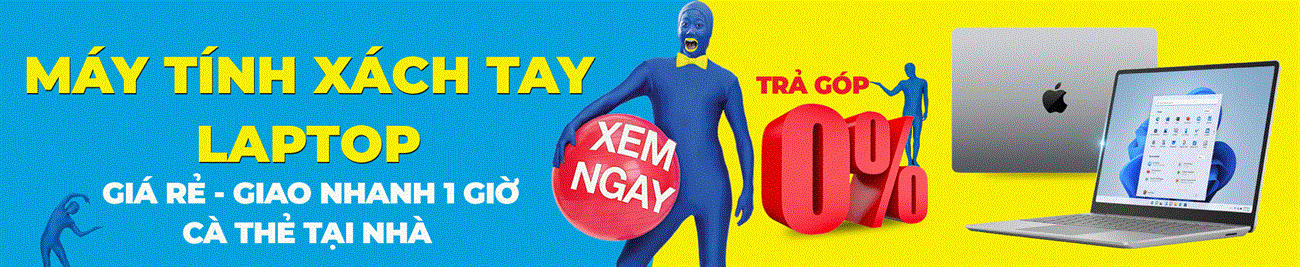

Trên đây là bài viết hướng dẫn khắc phục loa máy tính bị nhỏ trên Windows đơn giản nhất. Chúc các bạn thực hiện thành công!
Link nội dung: https://flowerstore.vn/cach-sua-loa-may-tinh-a50494.html